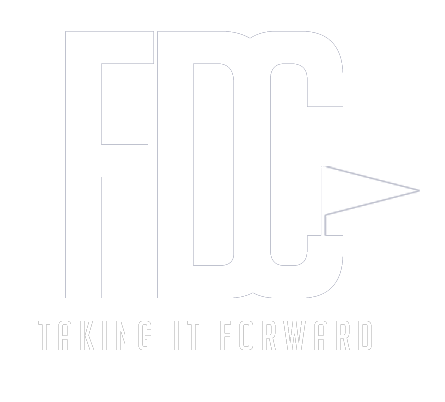We heard that you were searching for “How to Delete a WordPress Site”.
So, it’s time to say goodbye to your WordPress site. Whether you’re starting afresh, changing platforms, or simply decluttering your online presence, deleting a WordPress site requires careful consideration. Worried about messy leftovers or accidentally wiping precious content? Fear not, mate! Forward Digital Consultancy, your friendly neighbourhood WordPress experts, are here to guide you through the process smoothly.
Before you hit that delete button:
- Back up, back up, back up! This cannot be stressed enough. Download a complete backup of your website’s files and database. This ensures you can restore everything if needed, or migrate content to a new platform.
- Export your content. Use the built-in WordPress export tool to save posts, pages, comments, and more. This allows you to import them elsewhere or keep them for posterity.
- Redirect visitors (optional). If you have regular traffic, setting up redirects to another website helps maintain SEO and user experience.
- Cancel subscriptions and integrations. Don’t forget to cancel any paid plugins, themes, or other services connected to your site.
Now, let’s get down to deletion:
1. Hosted WordPress with cPanel:
- Log in to your hosting provider’s control panel (like cPanel).
- Find the “File Manager” and navigate to your website’s directory (usually public_html).
- Select all files and folders and delete them permanently.
- Access “phpMyAdmin” to delete the associated database.
2. Self-hosted WordPress:
- Use an FTP client (like FileZilla) to connect to your server.
- Delete all files and folders within your WordPress directory.
- Connect to your database using a tool like phpMyAdmin and delete the relevant database.
3. WordPress.com website:
- Log in to your WordPress.com account.
- Go to “My Sites” and select the site you want to delete.
- Click on “Settings” scroll down to “Export” and download your content.
- Go back to “Settings” and click on “Delete Site”. Follow the on-screen instructions.
Remember: Deleting a WordPress site is irreversible. Double-check everything before taking the final plunge.
Bonus tip: Before starting from scratch, consider duplicating a page in WordPress. This lets you reuse existing content and save time building your new site. Check out our guide on how to duplicate a page in WordPress: https://fwddigi.com/uk/website/how-to-duplicate-a-page-in-wordpress/ for step-by-step instructions.
Need a helping hand? Deleting a WordPress site can be tricky, especially if you’re not comfortable with technical stuff. That’s where Forward Digital Consultancy comes in! We offer expert WordPress development and management services, including safe and efficient website deletion. Contact us today for a free consultation and let us handle the dirty work while you focus on what matters most.
P.S. Looking for a powerful and affordable WordPress hosting solution? Check out our special WordPress offer! Get premium features, expert support, and peace of mind at an unbeatable price. Visit https://fwddigi.com/uk/wordpress-special-offer/ for details.
We hope this guide helps in responding to your question “How to Delete a WordPress Site”. Feel free to reach out if you have any questions!